Page History
Versions Compared
Key
- This line was added.
- This line was removed.
- Formatting was changed.
| Status | ||||
|---|---|---|---|---|
|
- Sie öffnen die SSL Zertifikatsverwaltung und wählen mit dem Zahnrad am rechten Ende das Bearbeiten des Eintrags für die Domain.
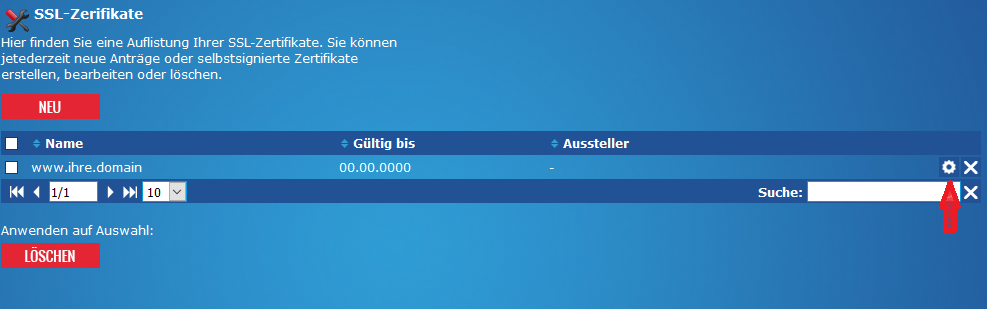 Image RemovedBitte klicken Sie zuerst in Ihrer cPanel Verwaltungsoberfläche unter der Spalte "Sicherheit" den Punkt "SSL/TLS" aus:
Image RemovedBitte klicken Sie zuerst in Ihrer cPanel Verwaltungsoberfläche unter der Spalte "Sicherheit" den Punkt "SSL/TLS" aus: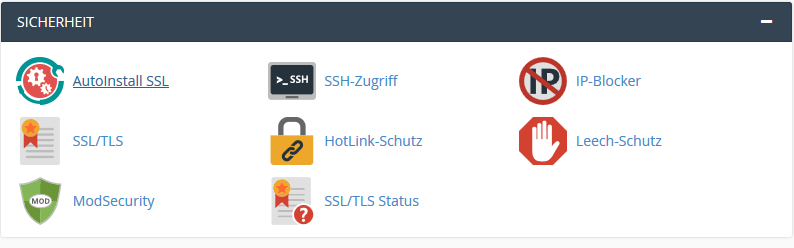 Image Added
Image Added
| Status | ||||
|---|---|---|---|---|
|
- Danach klicken Sie auf den Punkt "SSL-Zertifikate erzeugen, anzeigen, hochladen oder löschen".
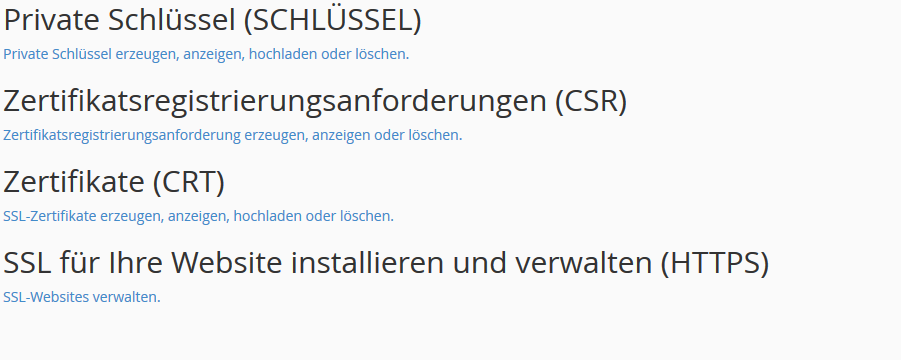 Image AddedSie erhalten von uns 2 Dateien vom Typ CA-Bundle und CRT. Zum öffnen der Datei sollte vorzugsweise Microsoft Word verwendet werden. Zuerst wird die CRT Datei geöffnet. Die enthaltenen kyptischen Zeichen werden unter dem Punkt "Zertifikat (Cert)" in der HCP Verwaltungsoberfläche eingefügt nachdem Sie die Schaltfläche "bearbeiten" geklickt haben. Danach wird der Vorgang mit Speichern abgeschlossen.
Image AddedSie erhalten von uns 2 Dateien vom Typ CA-Bundle und CRT. Zum öffnen der Datei sollte vorzugsweise Microsoft Word verwendet werden. Zuerst wird die CRT Datei geöffnet. Die enthaltenen kyptischen Zeichen werden unter dem Punkt "Zertifikat (Cert)" in der HCP Verwaltungsoberfläche eingefügt nachdem Sie die Schaltfläche "bearbeiten" geklickt haben. Danach wird der Vorgang mit Speichern abgeschlossen.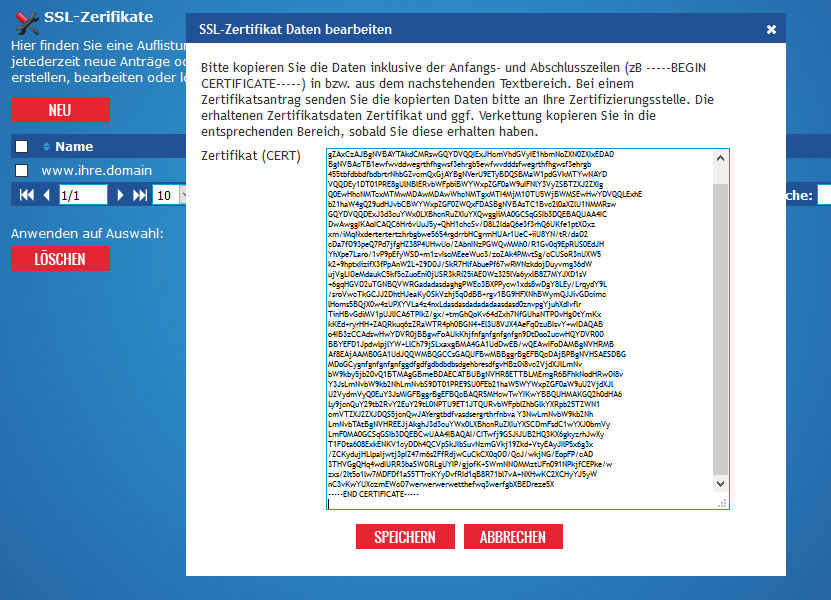 Image Removed
Image Removed
| Status | ||||
|---|---|---|---|---|
|
Zur Zertifikatsspeicherung ist lediglich die Durchführung einer der beiden Punkte notwendig.
Im nächsten Schritt öffnen Sie die CA Bundle Datei vorzugsweise .crt Datei (enthalten in der von uns übermittelten Zertifikatsdatei) mit Microsoft Word. Die enthaltenen kyptischen Zeichen werden unter dem Punkt "Verkettung (Chain)Neues Zertifikat hochladen" in der HCP cPanel Verwaltungsoberfläche eingefügt, nachdem Sie die Schaltfläche "bearbeiten" geklickt haben. Danach . Optional können Sie noch eine Beschreibung zum Zertifikat angeben. Abschliessend wird der Vorgang ebenfalls mit "SpeichernZertifikat speichern" abgeschlossen.
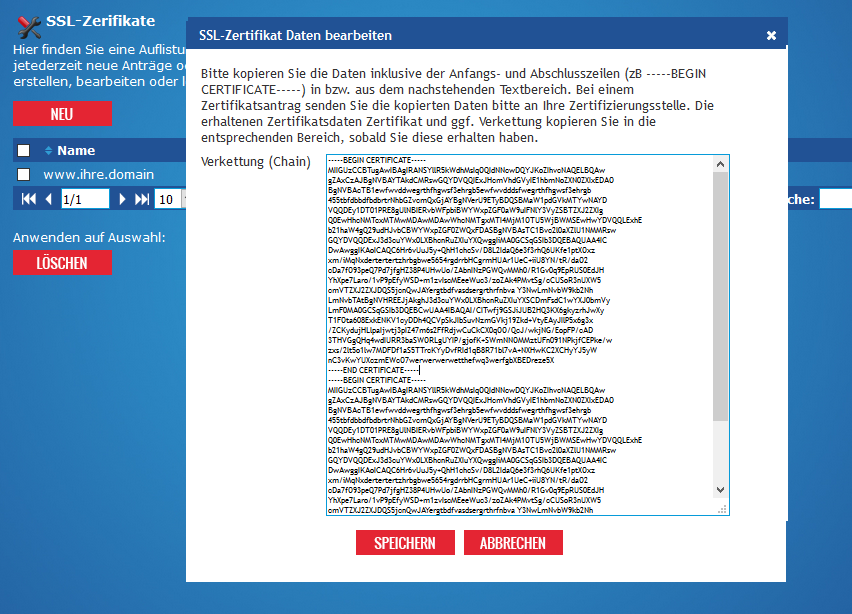 Image Removed
Image Removed
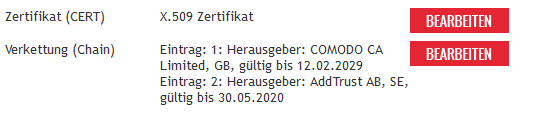 Image Removed
Image Removed Image Removed
Image RemovedAls Alternative kann man die .crt Datei auch direkt hochladen. Hierbei wird nach dem drücken auf "Durchsuchen" die Datei auf Ihrem PC ausgewählt. Optional ist dann gleichermaßen eine Beschreibung zu hinterlegen und mit "Zertifikat hochladen" wird der Vorgang abgeschlossen.
Nach Abschluss einer der beiden Punkte sehen Sie Ihr SSL Zertifikat unter dem Punkt "Zertifikate auf dem Server" ganz oben auf dieser Seite.
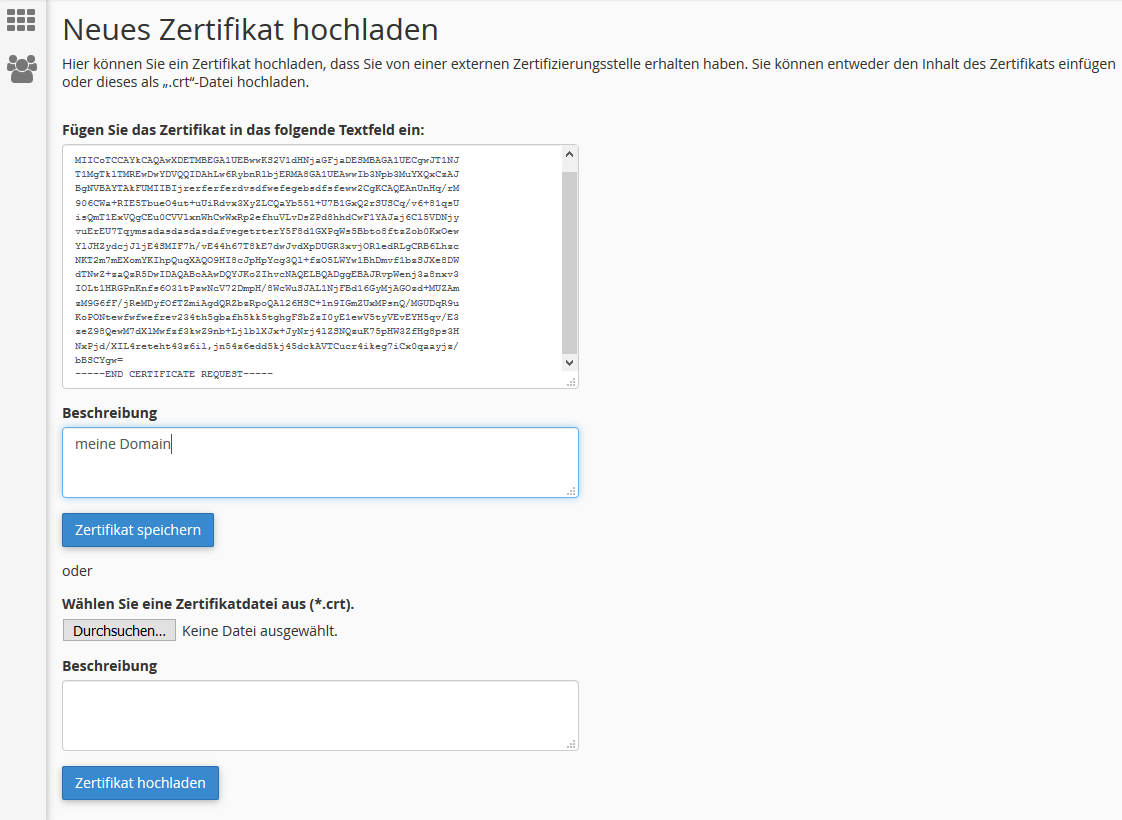 Image Added
Image Added
| Status | ||||||
|---|---|---|---|---|---|---|
|
- Um nun das SSL Zertifikat zu verwenden, ist es notwendig die SSL Erreichbarkeit am Server für die Domain zu aktivieren. Unter dem Punkt "Subdomain" in der Gruppe "vHost Einstellungen" wird dazu bei der jeweiligen Subdomain (für die das SSL Zertifikat ausgestellt wurde) auf das Zahnrad (berbeiten) auf dem rechten Ende geklickt. Hier ist bei dem Menüpunkt "Zertifikat" noch "SSL deaktiviert" ausgewählt.Zertifikate auf dem Server" ist das am Server gespeichert SSL Zertifikat hinterlegt. Am Ende der Zeile für die gewünschte Domain wird nun der Punkt "Installieren" angeklickt. Danach kommen Sie automatisch zu dem Punkt "SSL-Webseite installieren.
Image Added
- Als nächstes muss noch im Drop-Down geprüft werden, ob bereits die korrekte Domäne ausgewählt ist. Die weiteren Angaben sind bereits aus dem SSL Zertifikat und vom Server vorgegeben und sollten korrekt sein. Auch ist Ihr privater Schlüssel ersichtlich, der ausschliesslich am Server verbleibt und mit dem CSR automatisch erzeugt wurde. Am Ende der Seite finden Sie dann den Punkt "Zertifikat installieren", mit dem das Zertifikat nun installiert und der SSL Host aktiviert wird.
Image Added
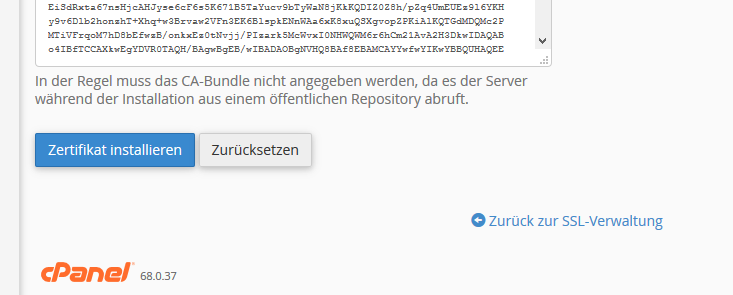 Image Added
Image Added
- Als Bestätigung erhalten Sie die Meldung "SSL-Zertifikat erfolgreich aktualisiert".
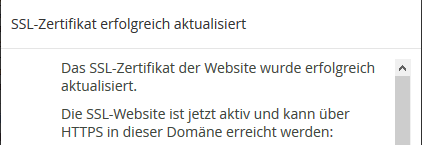 Image Added
Image Added
- Mit dem Klick auf "Ok" bestätigen Sie die Meldung und werden nun auf die Übersicht der bereits installierten SSL Zertifikate weitergeleitetMit dem Pulldown Menü kann nun das korrekte Zertifikat ausgewählt werden. Abschliessend wird dieses noch mit "Speichern" aktiviert. Nun ist die SSL Erreichbarkeit Ihrer Domain aktiviert.
| Info | ||
|---|---|---|
| ||
Die Aktivierung der SSL Erreichbarkeit im letzten Schritt kann bis zu 45 Minuten dauern. Erst ab diesen Zeitpunkt kann Ihre Domain tatsächlich mit der SSL Verschlüsselung vollständig erreicht werden (Vorraussetzung: der Server bzw. die Webseite ist bereits von Ihnen auf SSL umgestellt). |