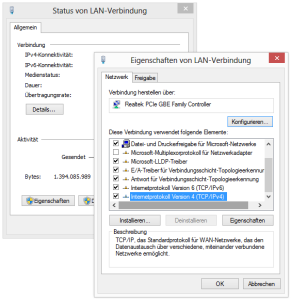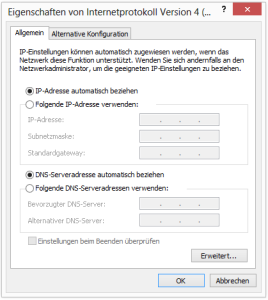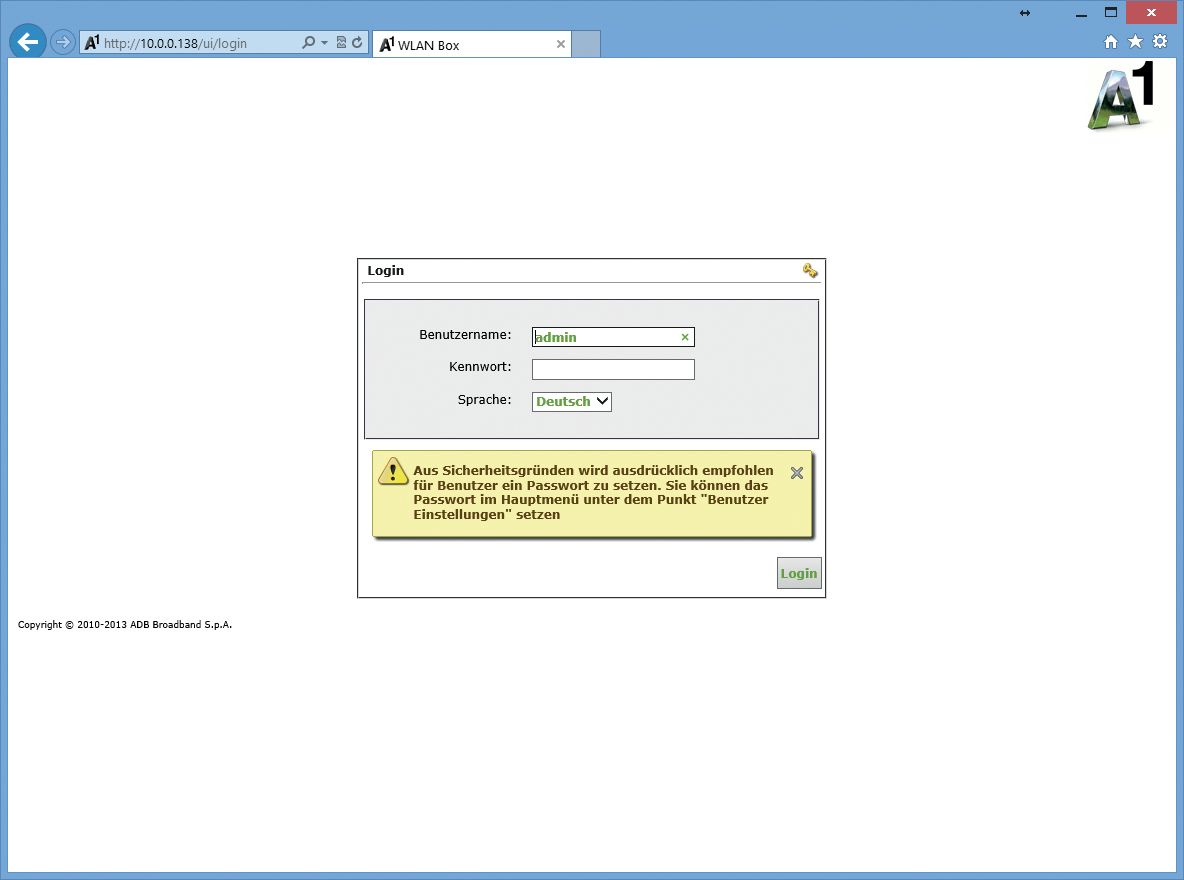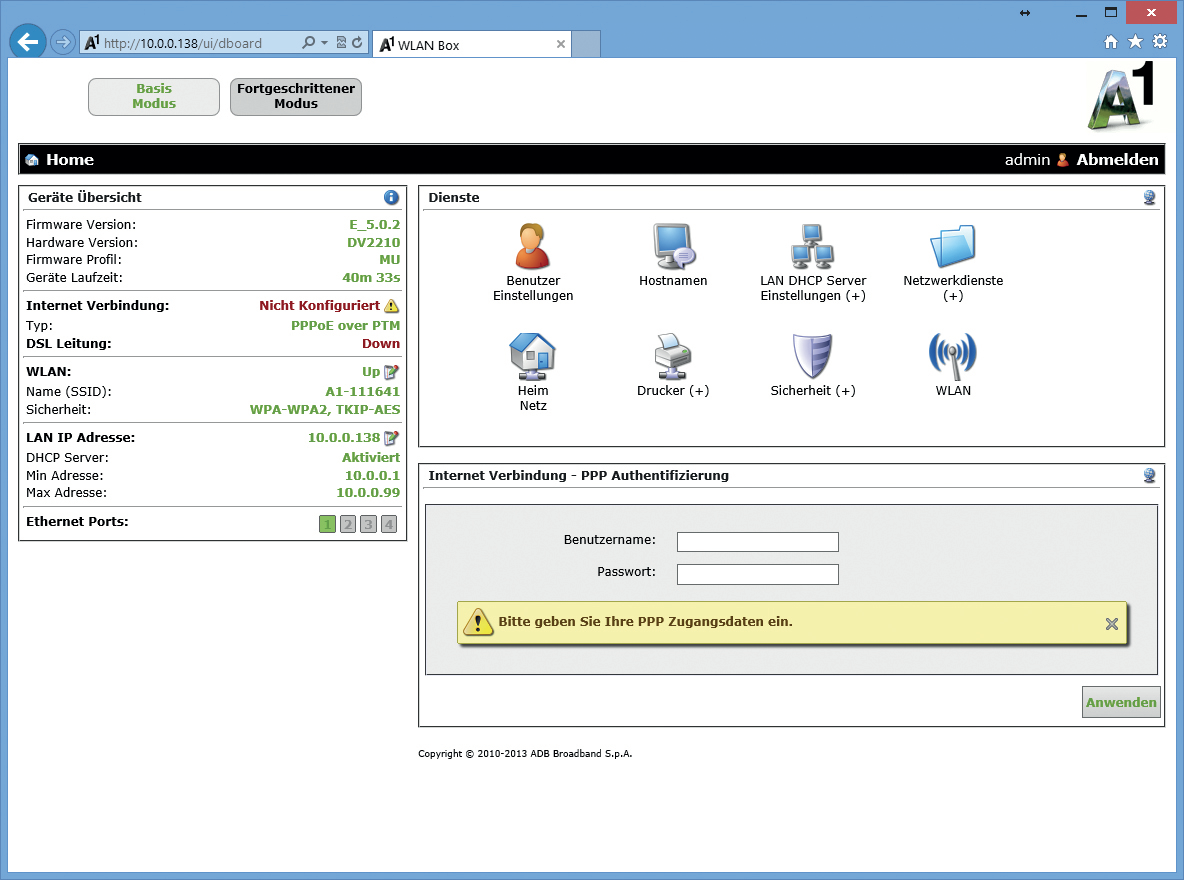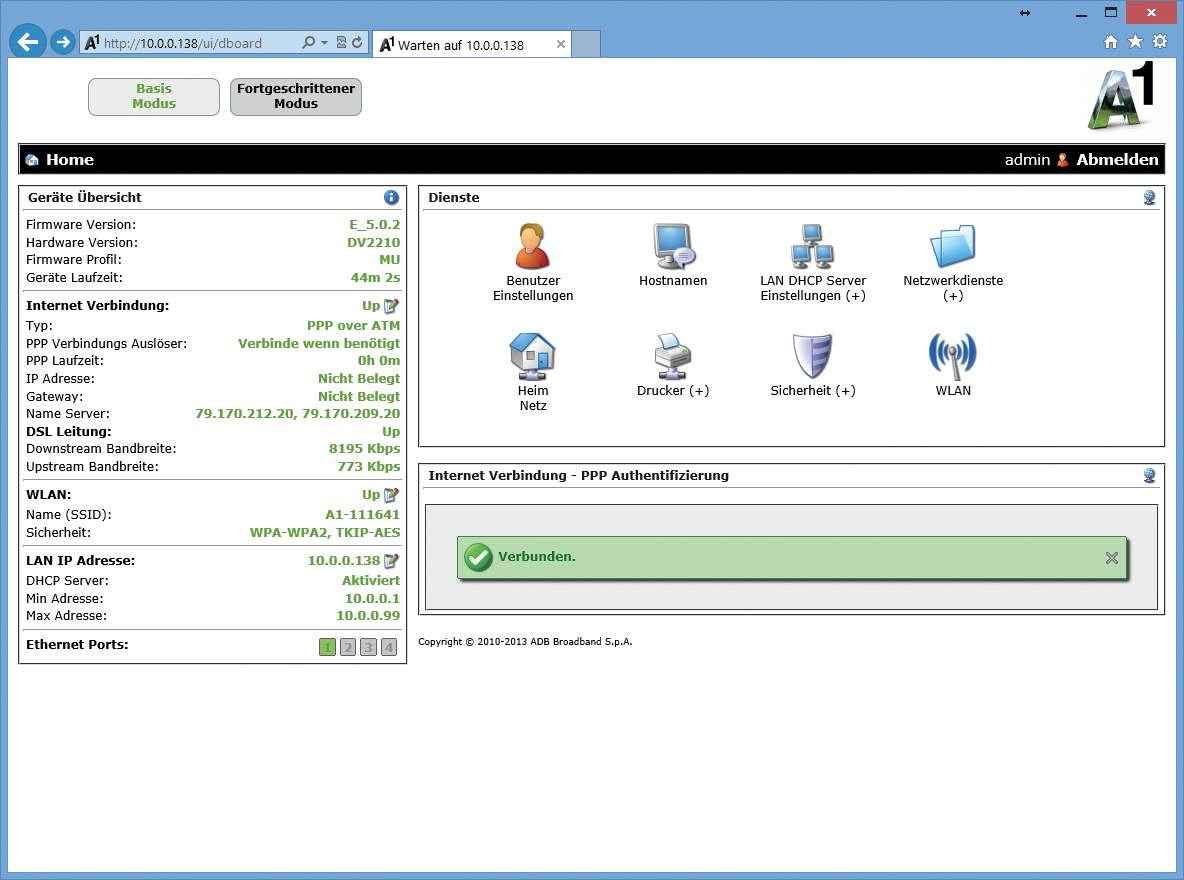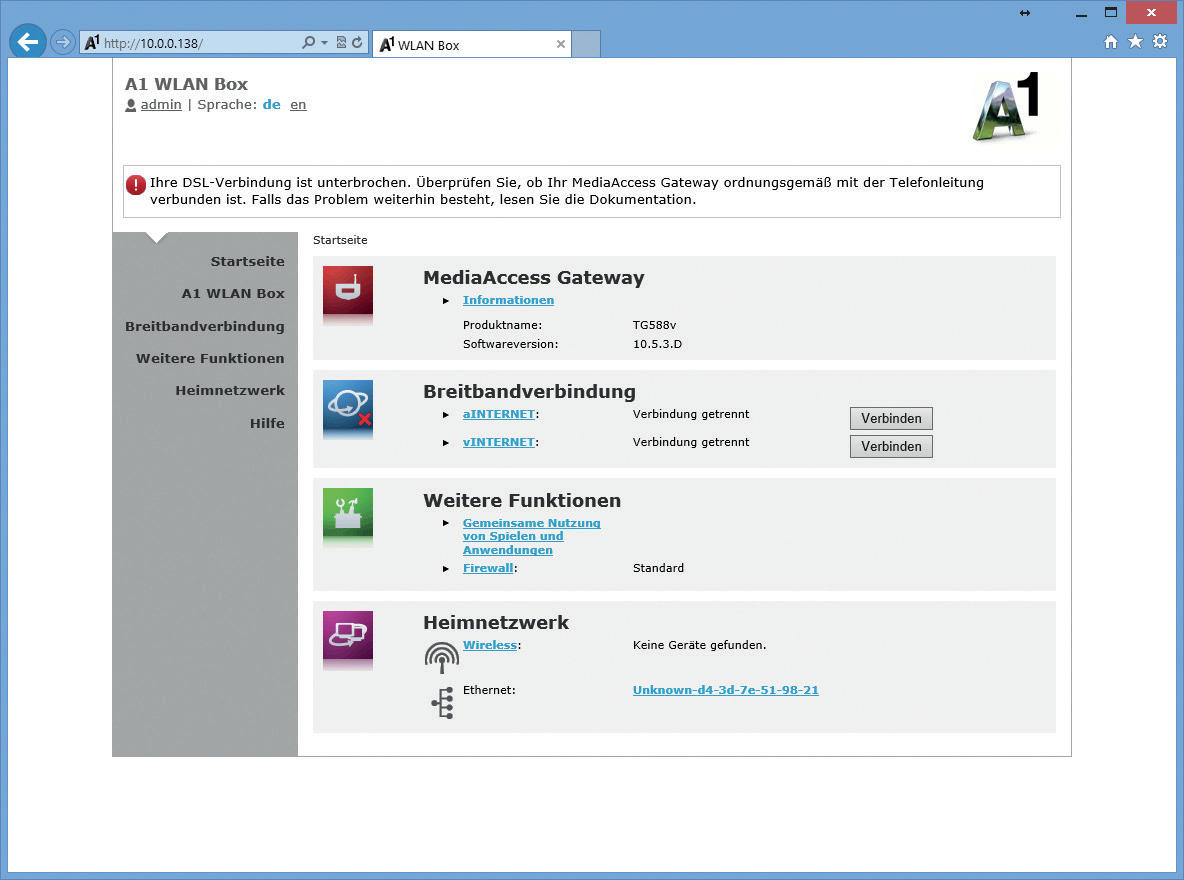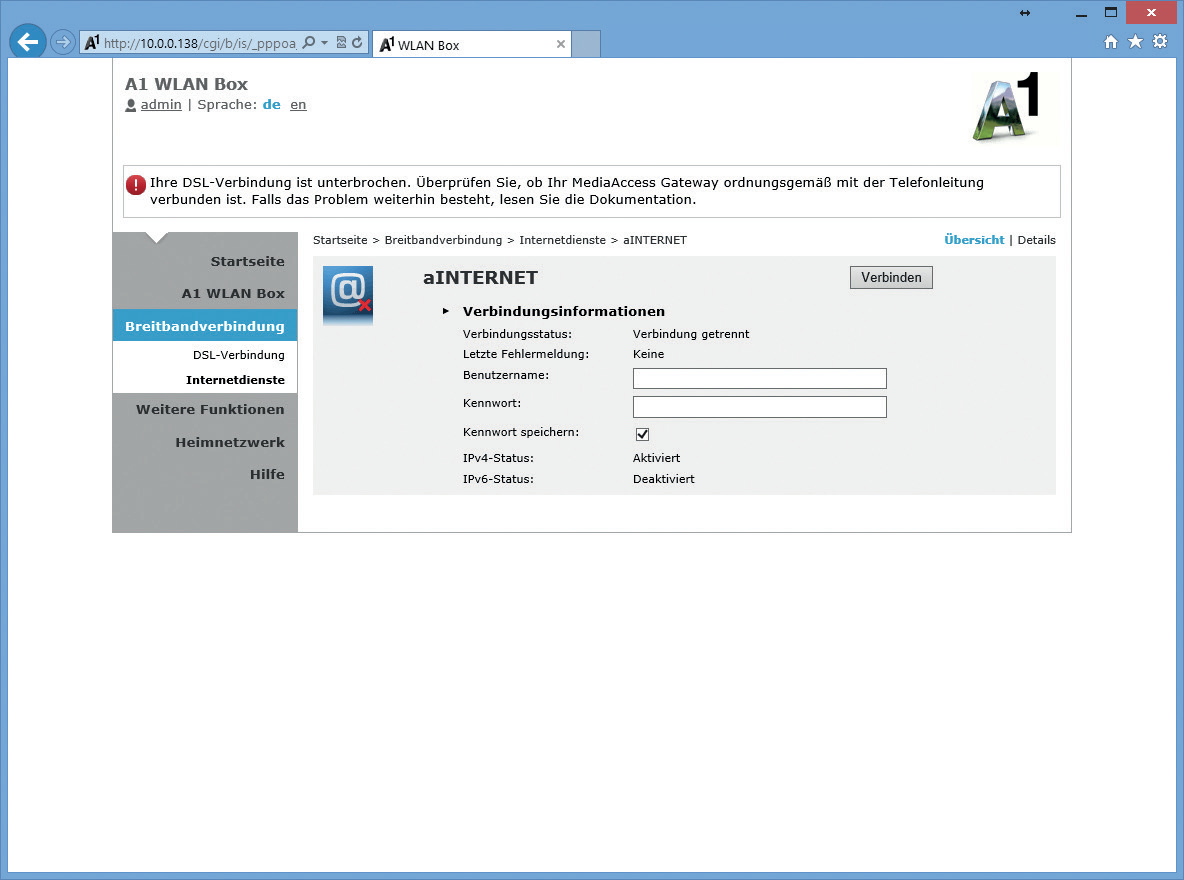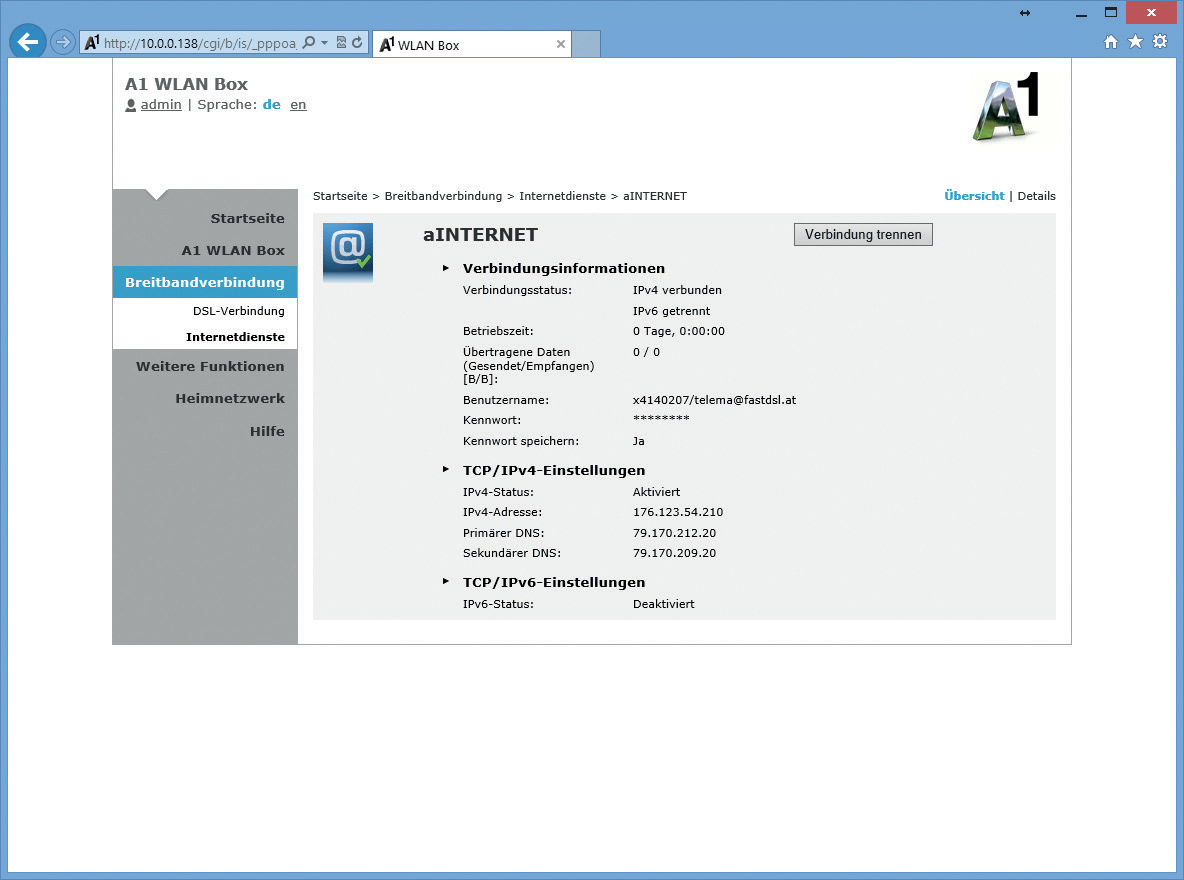Page History
| Note |
|---|
Mit der kostenlosen Software "A1 Servicecenter", die der A1 Wlan Box beiliegt, kann die Installation nicht durchgeführt werden. |
Status colour Green title Step 1
Bevor Sie beginnen: Netzwerkkonfiguration überprüfen
Wenn Sie Ihre Netzwerkeinstellungen im Vorfeld nicht geändert haben, können Sie ganz einfach auf Ihren Router zugreifen. Das ist notwendig, damit Sie Ihre
Benutzerdaten am Gerät eintragen können. Es muss lediglich ein Gerät (Computer, Tablet, Handy, etc...) mit der A1 Wlan Box mittels WLAN (Kabellos) oder
LAN (Kabel) verbunden werden. Danach sind Sie bereit für "Step 2".
| Expand | ||
|---|---|---|
| ||
| Sollte dies nicht funktionieren, da keine gültige IP Adresse zugewiesen wird, kann es sein, dass |
Sofern Sie nicht die mitgelieferte InstallationsCD von A1 verwenden, um Ihr Modem einzurichten, können Sie folgendermaßen Ihre Benutzernamen hinterlegen.
...
| Ihre Netzwerkeinstellungen manuell bearbeitet wurden und |
...
der DHCP-Dienst deaktiviert wurde |
...
| . In diesem Fall folgen Sie bitte dieser Anleitung: Netzwerkeinstellungen automatisch beziehen |
| Status | ||||||
|---|---|---|---|---|---|---|
|
Hier finden Sie die Anleitung für das Eintragen der Benutzerdaten auf Ihrem Gerät:
| Status | ||||||
|---|---|---|---|---|---|---|
|
Zugangsdaten für Ihr WLAN
Sie können die WLAN-Funktion sofort nutzen, sobald das Modem gestartet wurde und die WLAN-LED leuchtet. Den Namen Ihres "WLAN's" (SSID), der genauso
wie das WLAN-Kennwort bereits vorkonfiguriert ist, finden Sie auf dem Aufkleber auf der Unterseite Ihrer A1 WLAN Box.
Funktioniert Ihre WLAN Verbindung nicht, überprüfen Sie bitte, ob WLAN auf Ihrem PC, Handy, Tablet o.ä aktiviert ist.Tipps für die Problemlösung finden Sie hier: Problemlösung (TG)
Einen ausführlichen WLAN-Ratgeber finden Sie hier: Wlan-Ratgeber
Die Einstellungen Ihres Netzwerk-Adapters editieren Sie in Ihrem „Netzwerk- und Freigabecenter“. Öffnen Sie die Eigenschaften der LAN-Verbindung und führen Sie die unten dargestellten Schritte durch, um den DHCP-Dienst auf Ihrem Computer zu aktivieren.
WLAN-Zugangsdaten
Ihre WLAN-Zugangsdaten entnehmen Sie der Verpackung Ihres Routers. Darin finden Sie ein aufklebbares Etikett mit dem Netzwerknamen, sowie dem Wireless-PIN.
Es gibt je nach Modemtyp 3 verschiedene Weboberflächen.
Modemtyp: ADB
Schritt 1 - Administrationskonsole des Routers öffnen
Öffnen Sie Ihren Internet Browser und geben Sie folgende Adresse in die Adresszeile ein:
„10.0.0.138“. Danach drücken Sie die „Enter“ Taste Ihrer Tastatur.
Nun erscheint das Login-Fenster des Routers.
Als Benutzernamen geben Sie „admin“ ein. Das Kennwortfeld bleibt leer.
Drücken Sie nun auf „Login“.
Schritt 2 - Zugangsdaten eingeben
Geben Sie nun rechts unten Ihre DSL-Zugangsdaten ein und klicken Sie anschließend auf „Anwenden“.
Das Modem erkennt automatisch die benötigte Verbindungsart (PPPoA oder PPPoE).
Schritt 3 - Verbindung prüfen
Herzlichen Glückwunsch.
Sie haben Ihren Router nun erfolgreich konfiguriert und eingerichtet.
Anhand der Statusmeldung erkennen Sie, ob die Verbindung erfolgreich hergestellt wurde.
Falls keine Verbindung hergestellt werden konnte, überprüfen Sie bitte die Verkabelung des Modems, sowie Ihre DSL-Zugangsdaten.
Modemtyp: Technicolor
Schritt 1 - Administrationskonsole des Routers öffnen
Öffnen Sie Ihren Internet Browser und geben Sie folgende Adresse in die Adresszeile ein:
„10.0.0.138“. Danach drücken Sie die „Enter“ Taste Ihrer Tastatur.
Es ist keine Benutzeranmeldung erforderlich.
Schritt 2 - Zugangsdaten eingeben
Auf der Übersichtsseite sehen Sie rechts den Punkt „Breitbandverbindung“ mit den Unterpunkten
„aINTERNET“ und „vINTERNET“.
aINTERNET: Verbindung wird mittels PPPoA hergestellt. (Üblich bei 8MBit/s Produkten)
vINTERNET: Verbindung wird mittels PPPoE hergestellt. (Üblich bei 16MBit/s + Produkten)
Wählen Sie die passende Verbindungsart für Ihren Anschluss, geben Sie Ihre DSL-Zugangsdaten ein und klicken Sie anschließend auf „Verbinden“.
Schritt 3 - Verbindung prüfen
Herzlichen Glückwunsch.
Sie haben Ihren Router nun erfolgreich konfiguriert und eingerichtet.
Anhand der Statusmeldung erkennen Sie, ob die Verbindung erfolgreich hergestellt wurde.
Falls keine Verbindung hergestellt werden konnte, überprüfen Sie bitte die Verkabelung des Modems, sowie Ihre DSL-Zugangsdaten.
...