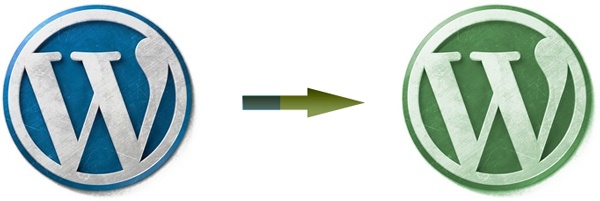
WordPress auf einen neuen Server (und neue Domain) zu migrieren, wenn man einige Punkte beachtet, stellt für einen halbwegs routinierten WordPress-Nutzer kein Problem dar. In wenigen Schritten werden Themes, Plugins, Einstellungen und auch alle Inhalte vollständig migriert. Diese Punkte sind dabei allerdings genauestens zu beachten, denn wenn etwas schief geht, könnte es passieren, dass die Seite einige Zeit nicht mehr erreichbar ist.
Daher starten wir gleich mit dem wichtigsten Punkt: das Backup!
Wie immer in der digitalen Welt, sobald Änderungen an einem System vorgenommen werden, muss eine Sicherungskopie der wichtigsten Daten angelegt werden. Im Falle von WordPress sind das die Wordpress-Dateien und die Datenbank. Zusätzlich: Wenn die Webseite bereits Online ist, empfiehlt es sich, sofern möglich, während der Migration eine "Work in Progress" - Seite live zu schalten. So wird vermieden, dass neue Beiträge oder Kommentare verfasst werden. Die Kunden sehen nun nur noch, dass gerade an der Seite gearbeitet wird. Es gibt zum Beispiel einige Plugins, die so eine Seite sehr einfach ermöglichen. |
Es gibt natürlich verschiedenste Wege zum Ziel, zwei davon wollen wir Ihnen hier vorstellen. Diese sind als Ratgeber zu verstehen, die dabei helfen sollen, etwaige Übersiedlungen besser planen zu können.
Migration mit Plugins
Da es sich bei WordPress um die derzeit beliebteste Open-Source-Webseitensoftware handelt, gibt es dementsprechend viele kostenlose Plugins, die eine Migration erleichtern können. Die Programme decken auch die wesentlichen Sicherheitsschritte ab – allerdings sollte man trotzdem vor dem Umzug der Seite ein zusätzliches Backup erstellen.
Zwei dieser Plugins möchten wir kurz vorstellen:
All-in-One WP Migration
Das Plugin All-in-One WP Migration exportiert die komplette WordPress-Webseite inklusive der Datenbank, Mediendateien, Plugins und Themes. Aufgrund der intuitiven Struktur ist der Umzug rasch und einfach erledigt. Sie klicken auf Export, beim Dropdown-Menü "EXPORT TO" auf File und schon erstellt das Tool ein Paket der Daten. Unter dem Punkt "Backups" können diese Pakete lokal am PC gespeichert werden.

Der Upload wird sogar in kleine Pakete aufgeteilt, sodass etwaige Größenbeschränkungen des Servers damit umgangen werden. Am neuen Server muss einfach nur WordPress und das Plugin installiert werden. So muss nur noch die zuvor erstellte Datei hochgeladen werden und der Import kann beginnen. Weitere Informationen finden Sie auf der Herstellerwebseite: https://servmask.com/
Duplicator
Duplicator gibt dem Benutzer wertvolle Werkzeuge an die Hand, um eine Website zwischen verschiedenen Servern zu übertragen, zu kopieren, umzuziehen oder zu klonen. Außerdem lässt sich Duplicator als Backup-Werkzeug benutzen.
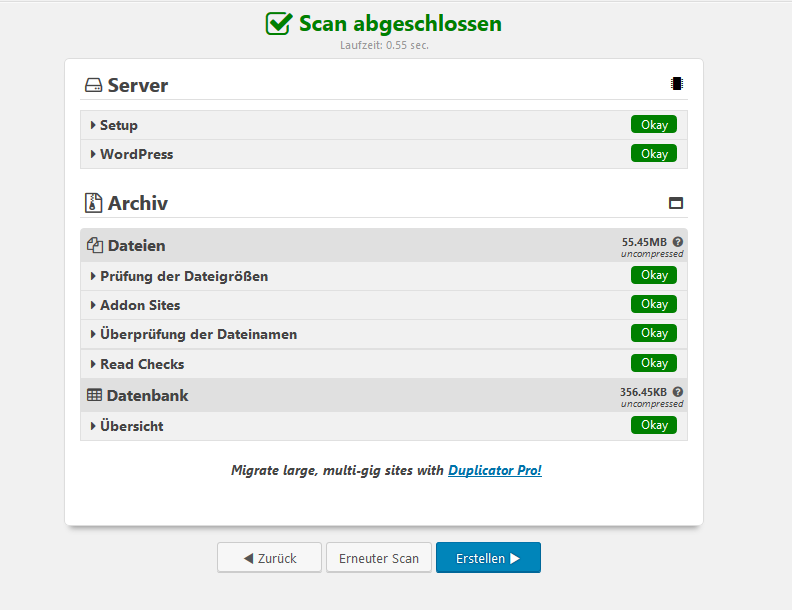
Die Benutzeroberfläche ist hier etwas umfangreicher, man kann sehr viele Einstellungen selbst vornehmen, daher sollten Anfänger eher zum vorherigen Plugin greifen. Weitere Informationen finden Sie auf der Herstellerseite: http://lifeinthegrid.com/labs/duplicator/
Nachdem Sie sich für das gewünschte Programm entschieden und eine Backup-Datei erstellt haben, können Sie in Ihrem Verwaltungsportal „cPanel“ vom neuen Server, einfach eine neue Wordpress-Webseite installieren. Dazu gehen Sie zum Punkt „Web-Applications“ ganz unten, dann zu „Besondere Anwendungen“ und klicken auf WordPress. So wird automatisiert ein WordPress am Server installiert. Jetzt muss dort nur noch das selbe Plugin installiert werden und das exportierte Paket wieder importiert werden.
| Einige Plugins ändern bereits auch die nötigen Wordpress-Dateien, andere nicht, hier bitte auf die Herstellerbeschreibungen der Plugins achten. |
Der zweite Weg beschreibt echte Handarbeit: Voraussetzung für den Umzug ist ein Webhosting-Paket am neuen Server. Der Migrations-Vorgang dauert ca. 1 Stunde, bis die Seite am neuen Server liegt und online erreichbar ist.
1
Der erste Schritt, wie bereits oben erwähnt, ist auch hier ein Backup!
Neben der Datenbank, sichern Sie bitte auch die Wordpress-Dateien und legen diese Daten lokal auf Ihrem Rechner ab. Am besten in einem eigens eingerichteten Ordner. Für die Datenbank können Sie bei kleineren Webseiten das bereits integrierte Programm „phpMyAdmin“ nutzen.
|
2
Am cPanel, Ihr neues Verwaltungsportal am neuen Server, richten Sie nun einen FTP-Zugang und eine neue Datenbank ein. Notieren Sie sich bei der Erstellung des FTP-Zugangs für spätere Schritte den neuen Nutzernamen und Passwort genauso wie die Zugangsdaten der Datenbank (Datenbanknamen, Hostnamen, Datenbank-Benutzernamen sowie das Passwort).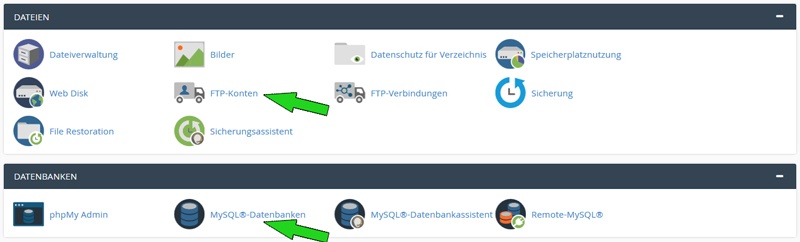
3
Änderung der WordPressdatei „wp-config.php“
Die Datei befindet sich im Root-Verzeichnis des erstellten Backups, welches aktuell noch auf Ihrem PC liegt. Ändern Sie folgende Einträge mit Hilfe Ihres bevorzugten Texteditors: „DB_NAME“, „DB_USER“, „DB_PASSWORD“ und „DB_HOST“. Das sind die Daten, die Sie sich zuvor notiert haben.
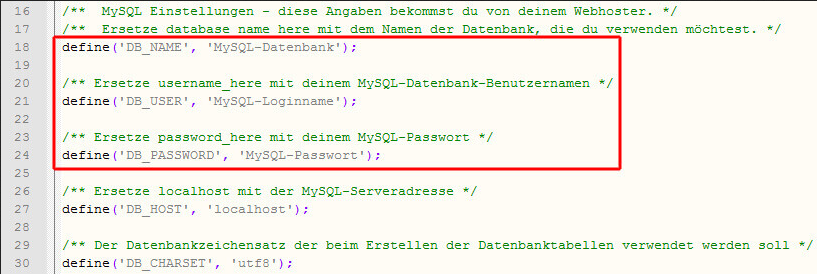
4
Mit einem FTP-Programm wird nun eine Kopie aller WordPress-Dateien und -Ordner, die wir im ersten Schritt gesichert haben, in das Root-Verzeichnis des neuen Servers hochgeladen.
Ändert sich durch den Umzug die Domain der Seite oder des Blogs, kann man dies direkt in der SQL-Datei vermerken, bevor man sie hochlädt. Sucht man mit einem Texteditor nach den Schlagwörtern „siteurl“ und „home“ lässt sich dort die alte Domain durch die neue Adresse ersetzen.
|
5
Nun fehlt nur noch die Datenbank. Um diese wieder zu importieren, ruft man im cPanel das Programm phpMyAdmin auf (oder nutzt für größere Projekte mySQLDumper). Dort können Sie die zuvor exportiere SQL-Datei wieder importieren. Wichtig ist, dass die richtige Datenbank in der linken Seitenleiste von PhpMyAdmin angeklickt wird, ansonsten ist die Datenbank nicht ausgewählt und der Import wird fehlschlagen. Wechseln Sie auf den Reiter "Importieren", wählen Sie die Datenbank auf Ihrer Festplatte aus und starten den Upload.
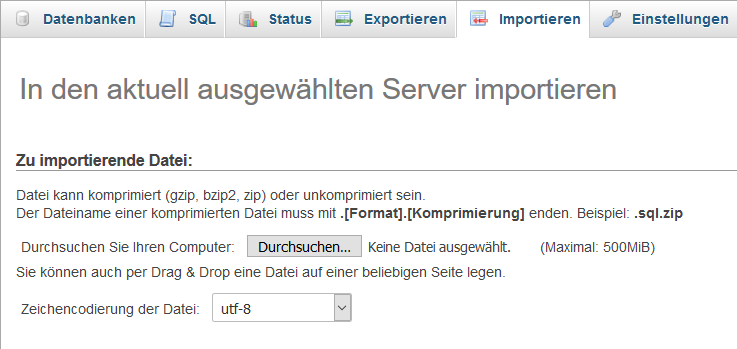
Wenn Sie beim Exportieren keine speziellen Einstellungen vorgenommen haben, können Sie auch beim Import die Standardeinstellungen beibehalten.
6
Die Website sollte nun auf dem neuen Server laufen.
| Wollen Sie bereits die Nameserver umstellen, so geben Sie uns kurz Bescheid: Schicken Sie eine E-Mail an support@telematica.at, damit wir diese Einstellung für Sie vornehmen können. Der alte Account wird danach von uns deaktiviert. Es ist auch möglich, dass vorerst nur ein Previewlink erstellt wird, damit Sie die neue Seite testen können. |
Da bei der Migration immer wieder einige Fehler passieren können, stellen wir hier die drei häufigsten davon vor und präsentieren die passende Problemlösung:
• .htaccess-Fehler: In der .htaccess-Datei können manuell Verlinkungen oder Weiterleitungen hinterlegt werden. Nach dem Umzug bestehen oft noch einige solcher Verlinkungen, die auf die alte Domain verweisen und so Fehlermeldungen verursachen. Änderungen können Sie schnell und unkompliziert in der .htaccess-Datei vornehmen.
• Umlaute werden nicht richtig angezeigt: Wenn Umlaute nicht korrekt angezeigt werden, liegt das meist am falschen Charset (Sprachcode). Dieses muss ausgetauscht beziehungsweise angepasst werden. Oft hilft es schon, mit verschiedenen Möglichkeiten (latin, UTF8 usw.) zu experimentieren, bis die Anzeige stimmt. Das passende Charset für Tabellen kann man außerdem aus einer WordPress-Installation ziehen. Zusätzlich gibt es noch verschiedene Plugins, deren Entwickler sich des Umlaut-Problems angenommen haben.
• Mod_Rewrite und Internal Error 500: Kann der neue Server keine .htaccess-Dateien lesen, liegt das daran, dass er über kein mod_rewrite-Modul verfügt. Die Folge ist die Fehlermeldung Internal Error 500 beim Aufrufen der Artikel. Dies kann im Dashboard des CMS unter „Einstellungen/Permalinks“ deaktiviert werden. Bleiben die Fehlermeldungen dann aus, kann der Nutzer mod_rewrite aktivieren und die Seite läuft auch nach dem WordPress-Serverumzug ohne Probleme.
