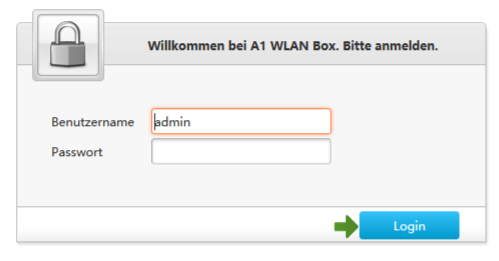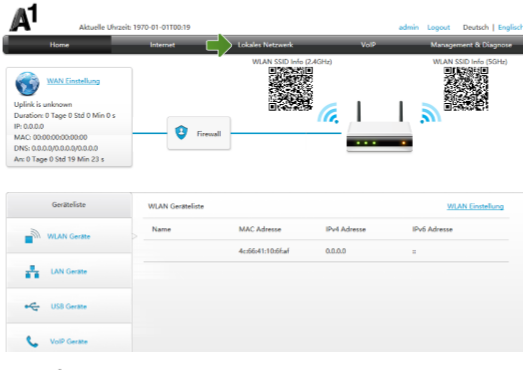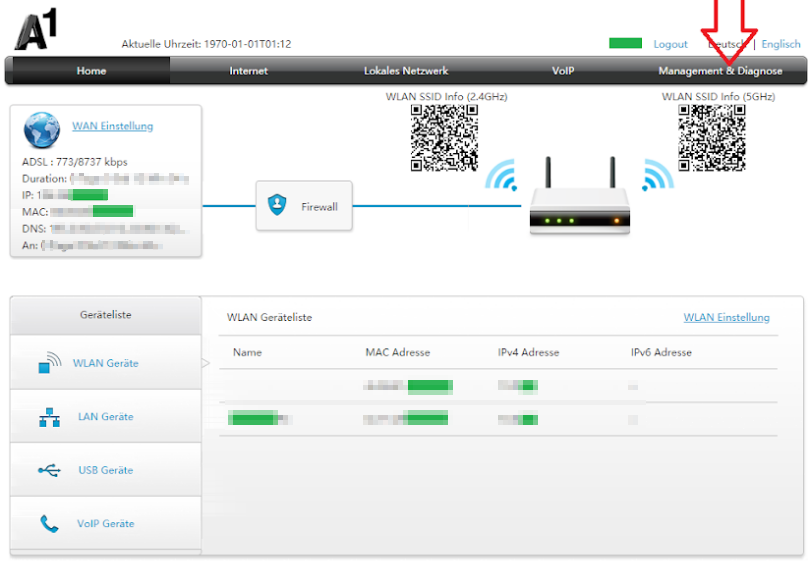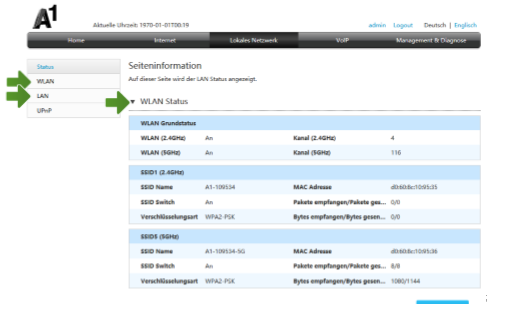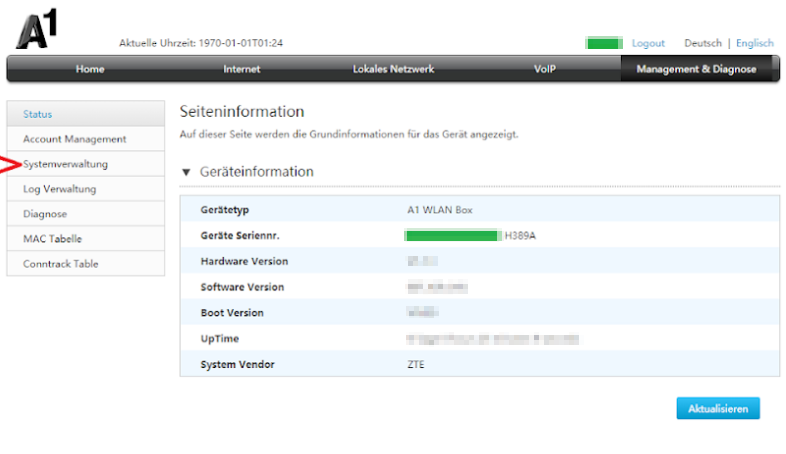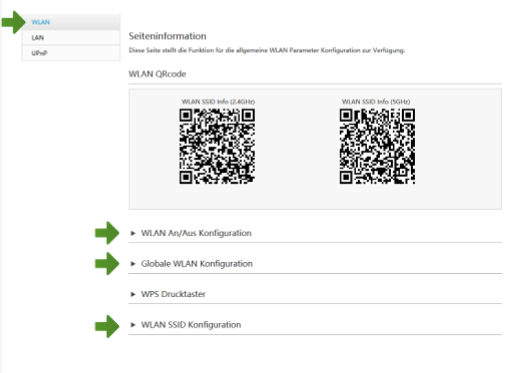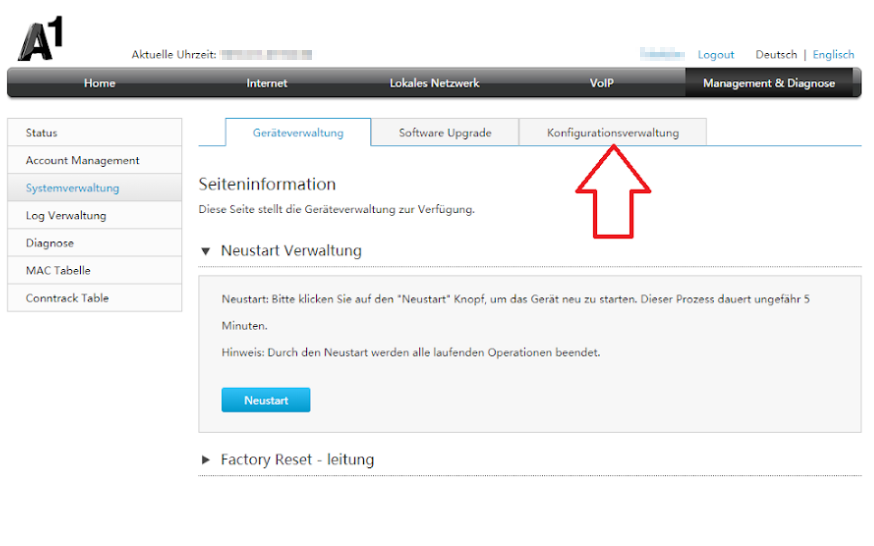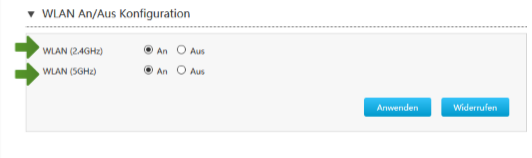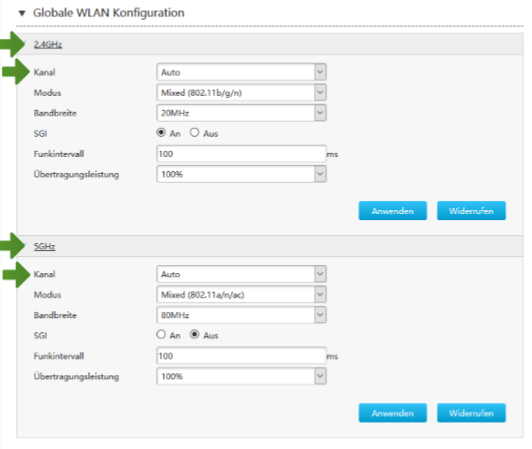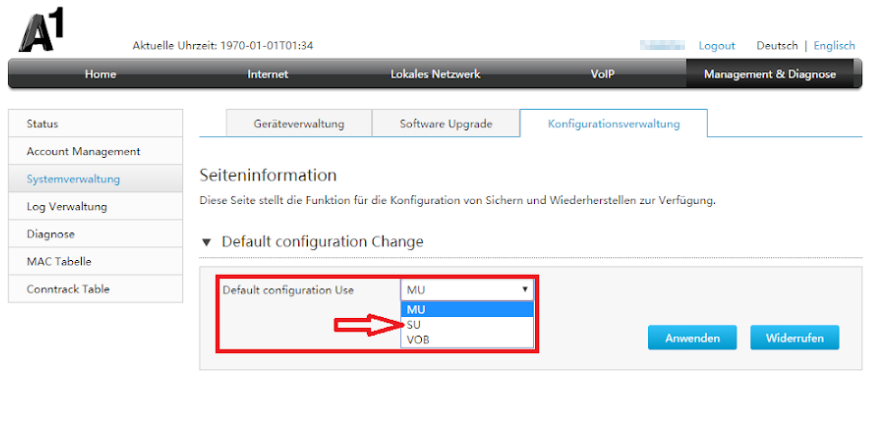Page History
| Status | ||||
|---|---|---|---|---|
|
Öffnen Sie Ihren Browser. Geben Sie "10.0.0.138" in die Adresszeile ein und drücken Sie auf Enter.
| Status | ||||
|---|---|---|---|---|
|
Geben Sie Ihre Zugangsdaten ein und wählen Sie "Login".
| Status | ||||
|---|---|---|---|---|
|
Klicken Sie zu Beginn bitte auf „Lokales Netzwerk“„Management & Diagnose“.
| Status | ||||
|---|---|---|---|---|
|
LAN: Im Bereich „LAN“ sehen Sie die mit dem Modem per Kabel verbundenen Endgeräte.
WLAN Status: Unter diesem Punkt können Sie einsehen, wie die aktuelle Konfiguration ihres WLAN aussieht.
WLAN: In diesem Bereich haben Sie die Möglichkeit, die WLAN Einstellungen an Ihre Gegebenheiten anzupassen.
Um das WLAN nun zu konfigurieren, klicken Sie in der linken Navigationsleiste auf „WLAN“!
Danach auf den Reiter "Systemverwaltung".
| Status | ||||
|---|---|---|---|---|
|
Beim Punkt WLAN angelangt, können Sie Ihr WLAN nun konfigurieren! Folgende Punkte können hier ausgewählt werden:
WLAN An/Aus Konfiguration: Hier kann das WLAN aktiviert oder deaktiviert werden. Man kann hier getrennt die 2,4 GHzSchnittstelle aber auch die 5 GHzSchnittstelle aktivieren und deaktivieren.
Globale WLAN Konfiguration: Unter „Globale WLAN Konfiguration“ können Sie den Funkkanal sowie die Übertragungsleistung einstellen.
In der Systemverwaltung auf den Punkt "Konfigurationsverwaltung" klicken.WLAN SSID Konfiguration: Hier können Sie Einstellungen rund um die Sicherheit des WLAN Netzwerkes wie z.B. SSID (Netzwerkname) und den Sicherheitsschlüssel abändern.
| Status | ||||
|---|---|---|---|---|
|
In den Grundeinstellungen kann das WLAN aktiviert oder deaktiviert werden. Man kann hier getrennt die 2,4 GHz-Schnittstelle aber auch die 5 GHz-Schnittstelle aktivieren und deaktivieren.
| Status | ||||
|---|---|---|---|---|
|
Um den WLAN-Kanal zu ändern, klicken Sie bitte unter „Globale WLAN Konfiguration“ auf entweder „2,4 GHz“ oder „5 GHz“.
Wenn Sie in dieser Ansicht unter "Default configuration Use" das Drop-Down Menü öffnen, können Sie den MU (Multi User) Modus auf den SU (Single User) Modus umstellen. Nachdem Sie die Auswahl getroffen haben, klicken Sie noch auf "Anwenden" um die neuen Einstellungen zu speichern. Je nachdem ob Sie das WLAN über 2,4 GHz oder 5 GHz verwenden, stellen Sie den gewünschten Kanal beim jeweiligen Punkt ein.
| Status | ||||
|---|---|---|---|---|
|
In der WLAN SSID Konfiguration angelangt, können Sie Ihr WLAN nun konfigurieren!
SSID Name: Hier können Sie den Namen Ihrer WLANVerbindung frei wählen. Ändern Sie dazu bitte die vorausgefüllte Bezeichnung.
| Info | ||
|---|---|---|
| ||
| Bitte beachten Sie, dass Sie den WLAN-Namen von beiden Schnittstellen (2,4 GHz & 5 GHz) getrennt voneinander bearbeiten können. |
Verschlüsselungsart: Damit die Sicherheitseinstellungen Ihrer A1 WLAN Box optimal an die Anforderungen Ihrer PC Einstellungen angepasst werden, ändern Sie die Einstellungen bei „Verschlüsselungsart“ auf „WPA2-PSK-AES“.
Vorinstallierte WPA Passphrase: Hier legen Sie Ihr persönliches, frei wählbares WLAN-Kennwort fest. Dieses benötigen Sie jedes Mal, wenn Sie ein zusätzliches Gerät mit Ihrem WLAN-Netzwerk verbinden möchten. Geben Sie dazu bitte Ihr selbst gewähltes WLANKennwort in das Feld „WPA Passphrase“ ein.
Wir empfehlen Ihnen einen 8-stelligen Wert, bestehend aus Ziffern und Groß- und Kleinbuchstaben, ohne Sonderzeichen oder Umlaute zu verwenden und klicken Sie danach ganz unten auf „Anwenden“Wenn Sie den Schritten der Anleitung gefolgt sind, ist Ihr ZTE H389A Modem nun in den Single User Modus geschalten.