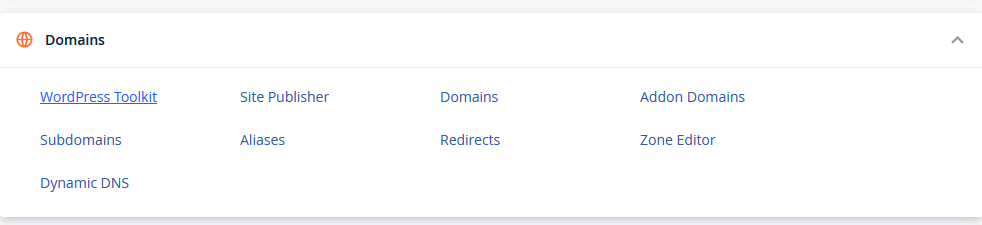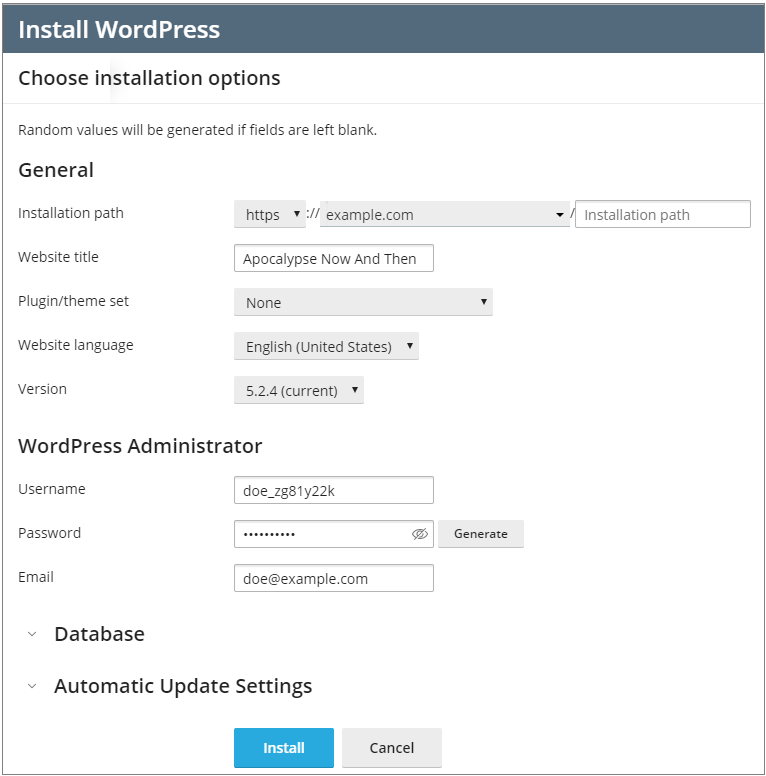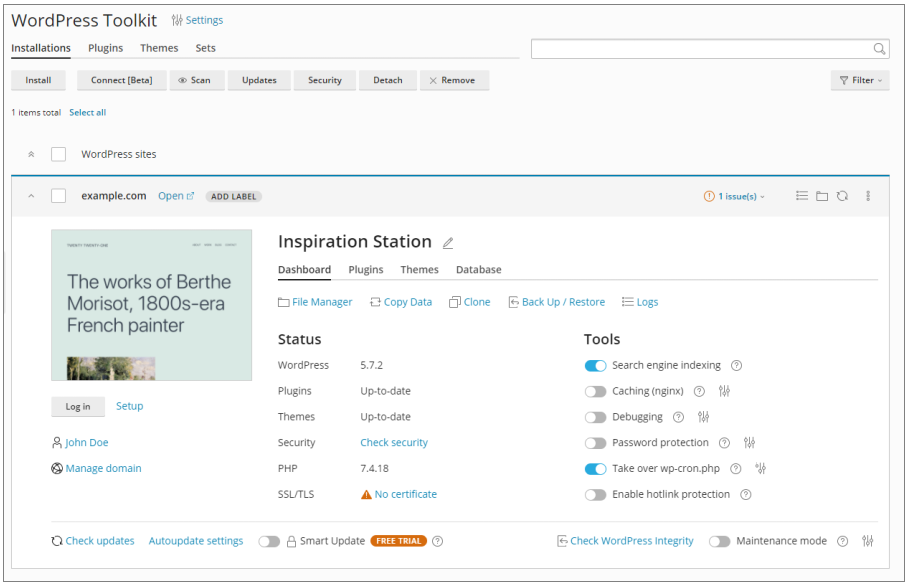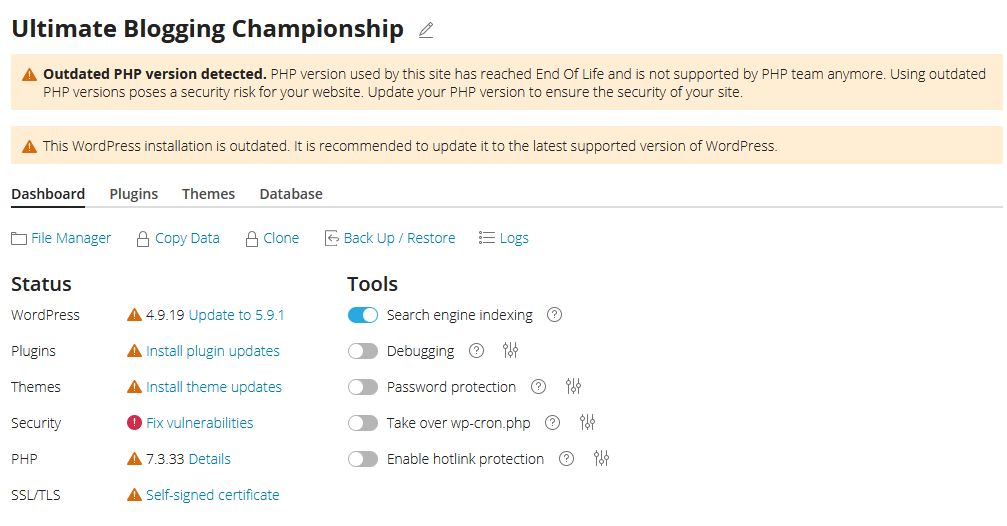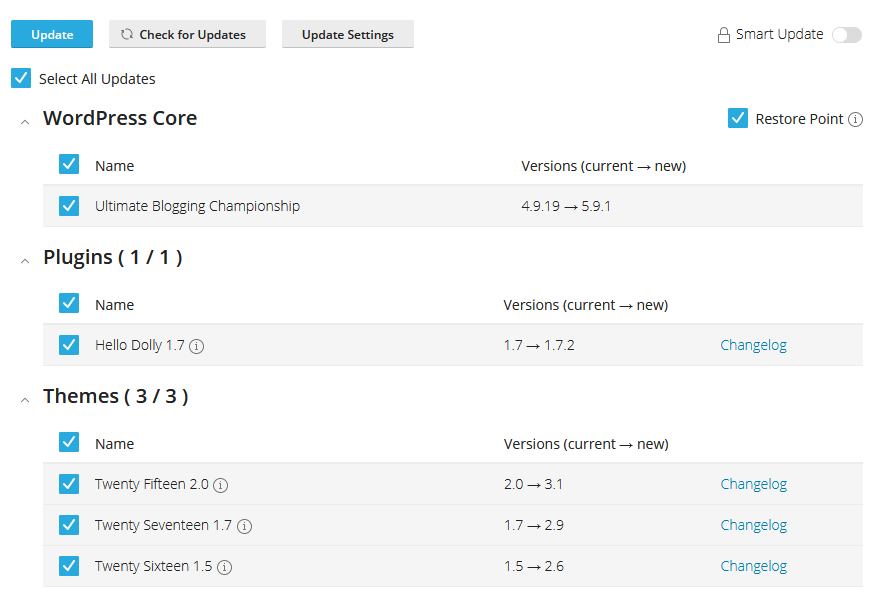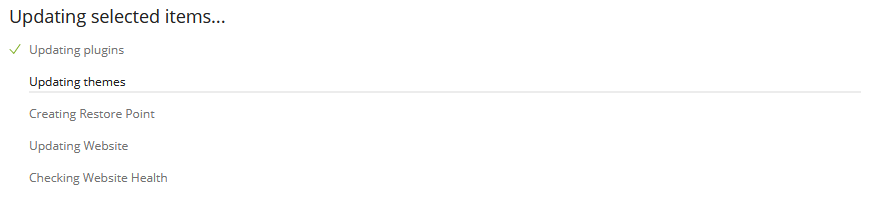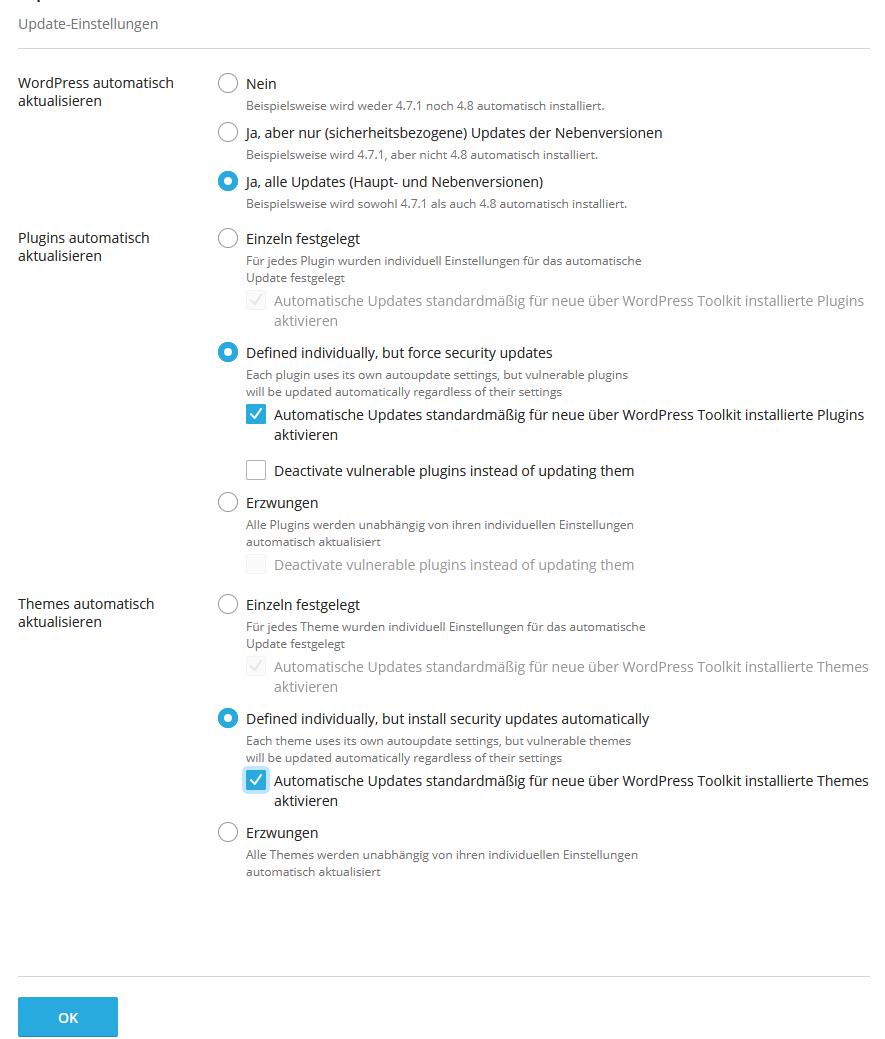Wordpress Toolkit ist ein umfangreiches Werkzeug, welches Ihnen erlaubt, auf einfache Weise Worpress zu installieren, zu konfigurieren und zu warten.
1. WordPress Toolkit in cPanel öffnen
WordPress Toolkit finden Sie in Ihrem cPanel-Hosting-Account unter dem Punkt 'Domains':
2. Installation von WordPress mittels Wordpress Toolkit:
Wenn Sie eine neue WordPress-Installation installieren möchten, gehen Sie zu WordPress und klicken Sie auf Installieren.
Im nächsten Menü haben Sie folgende Möglichkeiten:
Wenn Sie die aktuelle Version von WordPress mit den Standardeinstellungen installieren möchten, klicken Sie auf Installieren.
Ändern Sie die Standardeinstellungen (gewünschte WordPress-Version, Datenbankname, Einstellungen für das automatische Update usw.) und klicken Sie dann auf Installieren.
Eine neue Installation wird in der Liste aller vorhandenen WordPress-Installationen unter WordPress angezeigt.
3. Hinzufügen vorhandener WordPress-Installationen zu WordPress Toolkit
Alle WordPress-Installationen, die über WordPress Toolkit oder die Seite Anwendungen hinzugefügt wurden, werden automatisch in WordPress Toolkit angezeigt. Falls Sie eine manuelle Installation durchgeführt haben, muss diese erst zum Toolkit hinzugefügt werden.
So fügen Sie WordPress-Installationen zu WordPress Toolkit hinzu:
- Gehen Sie zu WordPress Toolkit.
- Klicken Sie auf Durchsuchen/Scan.
Die WordPress-Installation wurde hinzugefügt und wird nun in der Liste der vorhandenen WordPress-Installationen unter WordPress angezeigt.
4. Updaten von bestehenden WorPress-Installationen
Im Dashboard der in WordPress Toolkit erfassten WordPress-Installationen finden Sie Hinweise und Warnungen zur jeweiligen WordPress-Version und den installierten Plugins, sowie der aktuell verwendeten PHP Version.
PHP-Version
Sollten Ihre PHP-Version ebenfalls nicht mehr aktuell sein, ändern Sie diese unbedingt vor dem Update Ihrer WorPress-Installation in den entsprechenden Einstellungen Ihres Hosting-Accounts.
Weitere Informationen finden Sie unter dem Artikel PHP Version anpassen.
Um Updates durchzuführen, klicken Sie auf den Button im linken unteren Bereich. Wählen Sie danach die gewünschten Updates aus und Klicken so anschließend auf den oberen Button .
Den aktuellen Status Ihrer laufenden Updates können Sie im unteren Bereich des Fensters verfolgen:
5. Aktivieren von automatischen Worpress-Updates:
Um automatische Updates zu aktivieren, wählen Sie den Punkt Einstellungen für automatische Updates im unteren Bereich des Dashboards Ihrer WordPress-Installation.
Passen Sie im darauffolgenden Menü die Update-Einstellungen an.
Auto-Update Einstellungen
Wir empfehlen Ihnen die Einstellungen so anzupassen, dass die Sicherheit Ihrer WordPress-Installation so gut als möglich gewährleistet ist. Ein Beispiel finden Sie in folgendem Screenshot: